Error: Failed taking a screenshot Message: geckodriver executable needs to be in PATH.
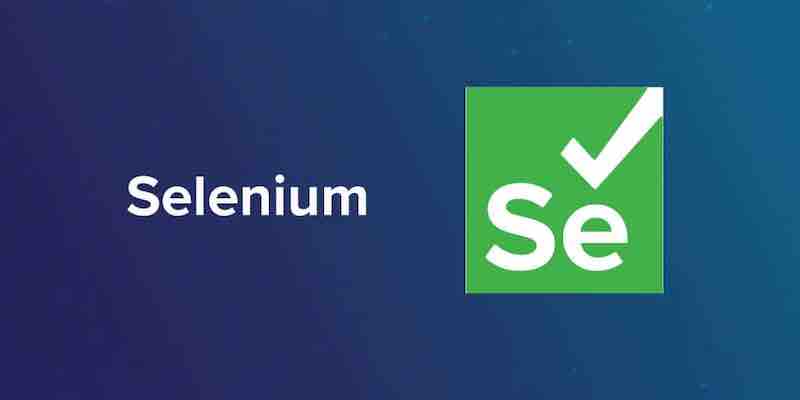
The error message Error: Failed taking a screenshot Message: 'geckodriver' executable needs to be in PATH.indicates that the Selenium WebDriver cannot find the geckodriver executable in the system’s PATH. This geckodriver is needed to control Firefox during automated testing with Selenium.
Here’s how you can resolve this issue:
Step 1: Download Geckodriver
Download the latest version of geckodriver your operating system from the Geckodriver releases page.
Step 2: Extract the Geckodriver
Extract the downloaded file to a directory of your choice.
Step 3: Add Geckodriver to the PATH
On Windows:
- Copy the path to the directory where you extracted
geckodriver.exe. - Search for “Environment Variables” in the Windows search bar and select “Edit the system environment variables.”
- In the System Properties window, click the “Environment Variables” button.
- In the Environment Variables window, highlight the Path variable in the “System variables” section and click the Edit button.
- In the Edit Environment Variable window, click the New button and then paste in the path to the directory where
geckodriver.exeis located. - Click OK to close each of the windows.
On Linux/Unix/Mac:
- Open a terminal.
- Use the
exportcommand to add the path to the directory located in the PATH environment variable. For example:
export PATH=$PATH:/path/to/directory/with/geckodriver- To make this change permanent, you can add the above command to your shell’s profile script (e.g.,
~/.bashrc,~/.zshrc, etc.).
Step 4: Verify the Installation
Verify that geckodriver is correctly installed and in the PATH by opening a new terminal or command prompt and running:
geckodriver --versionYou should see the version geckodriver that you installed.
Step 5: Run Your Selenium Script
Now, try rerunning your Selenium script. It should be able to find geckodriver and control Firefox without any issues.